Si está listo para vender, intercambiar o regalar su Mac o borrarla por otro motivo, hay diferentes pasos en el proceso según la Mac que tenga y la versión de macOS que tenga. En particular, macOS Ventura y Monterey incluyen una práctica opción de borrado moderno como iOS. Siga leyendo para saber cómo restablecer MacBooks y computadoras de escritorio Mac.
Antes de reiniciar su Mac, asegúrese de tener una copia de seguridad nueva.
En caso de que esté ejecutando macOS Big Sur o anterior, querrá cerrar sesión en iCloud, iMessage y FaceTime. No está de más cerrar sesión en otras cuentas en Preferencias del sistema → Cuentas de Internet también. Es posible que también desee desemparejar cualquier dispositivo Bluetooth.
Si tiene una versión reciente de macOS, no tendrá que preocuparse por esos pasos. Profundicemos en cómo restablecer Mac en macOS Ventura, Monterey, Big Sur y versiones anteriores.
Cómo restablecer MacBooks y computadoras de escritorio Mac
macOS Ventura: Cómo restablecer tu Mac
Abre el Ajustes del sistema aplicación en tu Mac
Elija generales desde la barra lateral izquierda Ahora haga clic Transferir o Restablecer > Borrar todos los contenidos y configuraciones
Ingrese su contraseña si es necesario, luego siga los pasos para restablecer su Mac
Atajo: También puede buscar en su Mac «borrar» con la búsqueda de Spotlight (lupa en la esquina superior derecha o use el atajo de teclado cmd + barra espaciadora)
macOS Monterey: Cómo restablecer tu Mac
macOS Monterey ofrece un Asistente de borrado completamente nuevo para Mac 2018 y posteriores. Si aún no ha actualizado, es más fácil restablecer de fábrica una Mac que ejecuta Monterey.
Haz una nueva copia de seguridad de tu Mac Abrir Preferencias del Sistema
Haga clic en Preferencias del sistema en la barra de menú > Borrar todos los contenidos y configuraciones
Siga las indicaciones para borrar completamente su Mac Al igual que iOS, el nuevo proceso de borrado en macOS Monterey maneja todo para borrar completamente su Mac La versión de macOS instalada actualmente permanecerá
Así es como se ve el proceso:
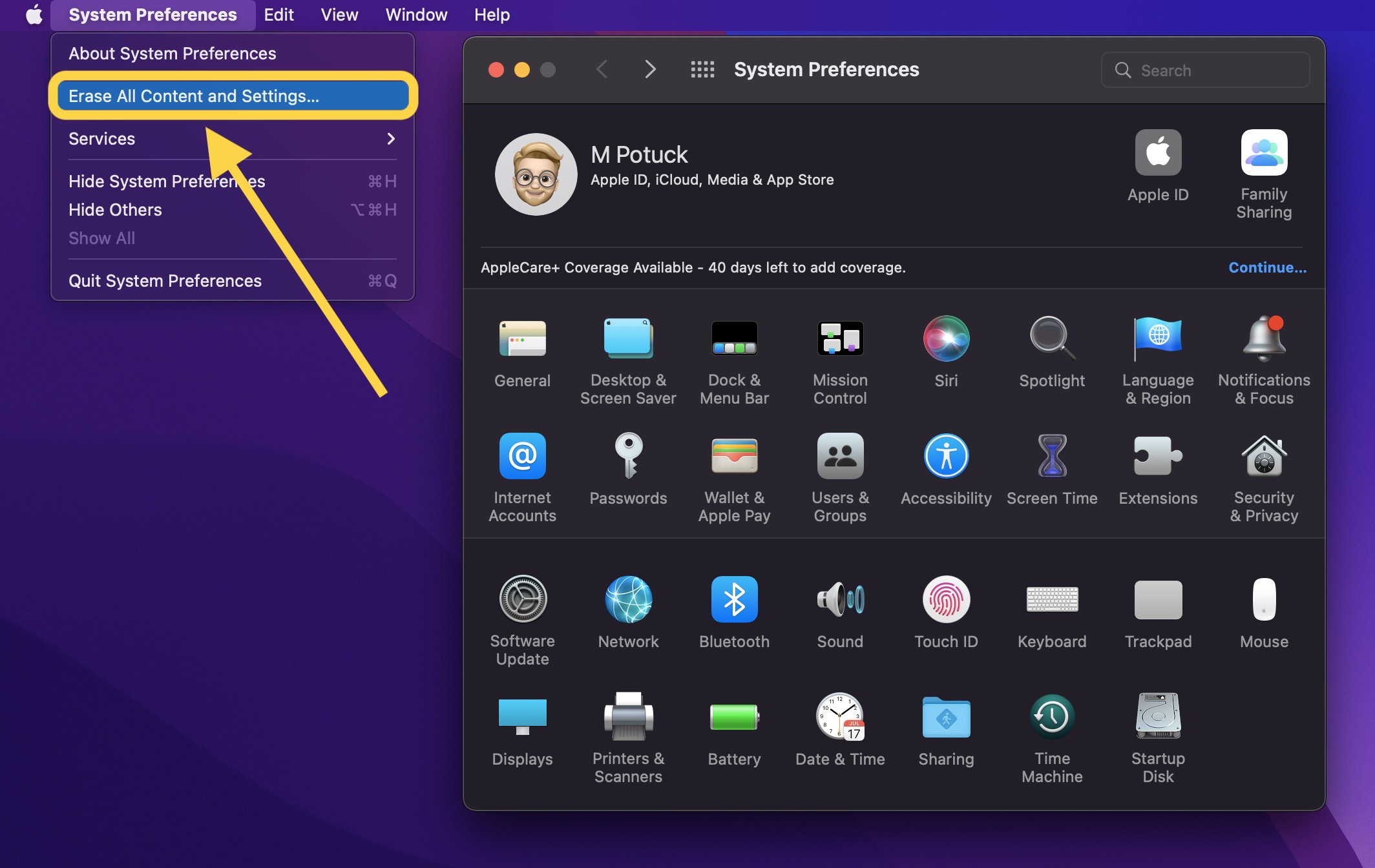
Puede leer más sobre el nuevo Asistente de borrado en macOS Monterey en el documento de soporte de Apple aquí.
Nota: si su MacBook M1/M1 Pro/M1 Max no se inicia correctamente, es posible que deba restaurarlo o reactivarlo.
Reinicie MacBooks y computadoras de escritorio Mac en macOS Big Sur o anterior
Realice una nueva copia de seguridad de su Mac Cierre sesión en iCloud (Preferencias del sistema > ID de Apple > Información general > Cerrar sesión) Cierre sesión en iMessage y FaceTime (en Preferencias para cada aplicación) Restablezca NVRAM (consulte a continuación los detalles sobre los pasos 4 a 7) Arranque en macOS Recuperación Borre su disco de inicio Vuelva a instalar una copia nueva de macOS
Restablecer NVRAM
Apple señala en un documento de soporte que es importante restablecer la NVRAM para las Mac Intel sin el chip de seguridad Apple T2, ya que borra la configuración del usuario y restaura los valores predeterminados de seguridad. Aquí está cómo hacerlo:
Apague su Mac, luego enciéndala e inmediatamente presione y mantenga presionadas estas cuatro teclas juntas: Opción, Comando, P y R. Suelte las teclas después de unos 20 segundos.
Arranque en la recuperación de macOS
En Mac Apple Silicon Apague su Mac si está encendida Mantenga presionado el botón de encendido para encenderlo y manténgalo presionado hasta que vea las opciones de inicio Elija Recuperación de macOS Seleccione Reinstalar macOS Siga las indicaciones En Mac Intel
Para Intel Mac, macOS Recovery instalará una versión diferente de macOS según la combinación de teclas que utilice al iniciar su Mac (no se necesitan discos de instalación ni macOS cargado en una unidad externa). Mantenga presionada una de las siguientes combinaciones de teclas justo después de encender su Mac y suéltela cuando vea el globo terráqueo o el logotipo de Apple.
⌘R (Comando R) = Vuelva a instalar la última versión de macOS que se instaló en su Mac, sin actualizar a una versión posterior. ⌥⌘R (Comando de opción R) = Actualice a la última versión de macOS que sea compatible con su Mac
Apple señala en su página de soporte, «si está vendiendo o regalando una Mac que usa OS X El Capitan o anterior, use Option-Command-R para asegurarse de que la instalación no esté asociada con su ID de Apple». Esto también instala el último software disponible.
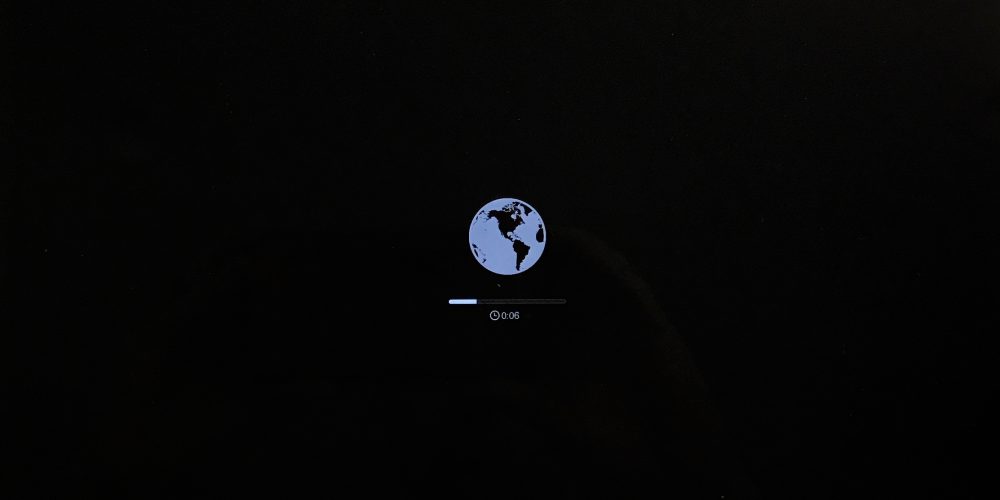

El tiempo de carga de MacOS Recovery variará según su conexión a Internet. Cuando se complete el proceso, verá la ventana Utilidades de macOS.

Borre su disco de inicio (disco duro/unidad de estado sólido)
Haga clic en Utilidad de Discos en la ventana Utilidades, luego haga clic en Continuar. Seleccione su disco de inicio en la barra lateral de la Utilidad de Discos (haga clic en el elemento superior como Apple SSD, no en el nombre del volumen, Macintosh HD) Haga clic en Borrar en el área superior de la ventana de la utilidad Ingrese un nombre para el disco (Macintosh HD es el predeterminado en una nueva Mac), use Mac OS Extended (Journaled) para formatear y GUID Partition Map para el esquema o APFS, lo que recomiende la Utilidad de disco Haga clic en Borrar (una vez que haya terminado, en la barra de menú, haga clic en Utilidad de disco → Salir de Utilidad de disco para volver a la ventana Utilidades de macOS)
Finalice el reinicio reinstalando macOS
De vuelta en la ventana principal de Utilidades de macOS, haga clic en Reinstalar macOS. Siga las indicaciones y seleccione el disco en el que desea instalar macOS (si tiene varias unidades). Conecte el cable de alimentación si está usando una computadora portátil Mac. Haga clic en Instalar si tiene un SSD, es posible que vea un tiempo estimado de instalación de 10 a 20 minutos, si tiene un disco duro, es probable que sea más largo. Cuando se complete la instalación, verá la pantalla de bienvenida con el selector de región. Si mantiene su Mac, continúe con el proceso de configuración. Si vende o le da su Mac a otra persona, use el método abreviado de teclado ⌘Q para salir del asistente de configuración y apagar su Mac.
¡Gracias por leer nuestra guía sobre cómo restablecer MacBooks y computadoras de escritorio Mac!
Lea más tutoriales de 9to5Mac:
FTC: Utilizamos enlaces de afiliados automáticos que generan ingresos. Más.
Visite 9to5Mac en YouTube para obtener más noticias de Apple:
